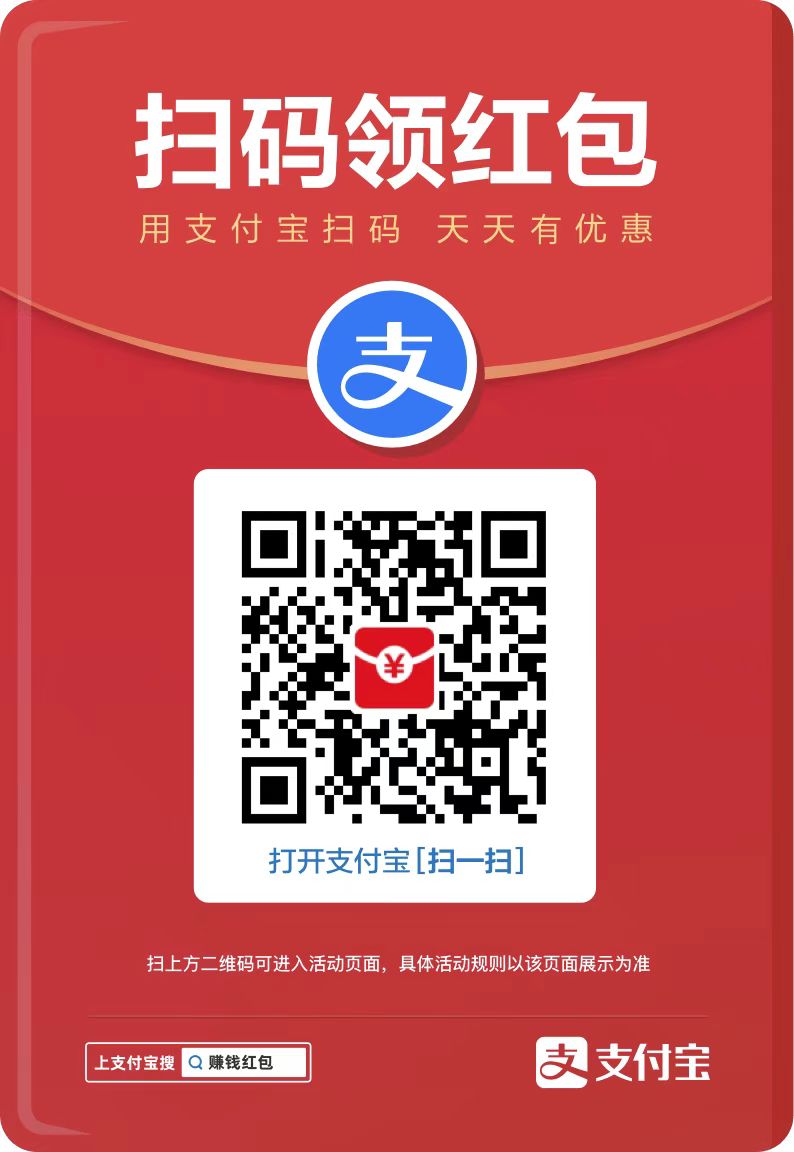最终效果

1、打开素材图片,创建可选颜色调整图层,对黄、绿、青、黑进行调整,参数设置如图1 - 4,效果如图5。这一步把图片的主色转为褐色。
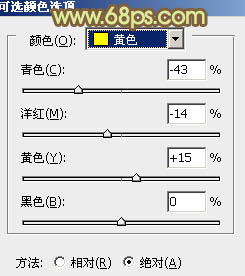
<图1>

<图2>
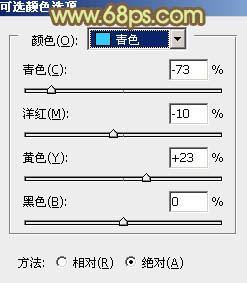
<图3>

<图4>

<图5>
2、按Ctrl + J 把当前可选颜色调整图层复制一层,给图片增加褐色,效果如下图。

<图6>
3、创建色彩平衡调整图层,对阴影,高光进行调整,参数设置如图7,8,效果如图9。这一步主要给图片的高光部分增加淡黄色。
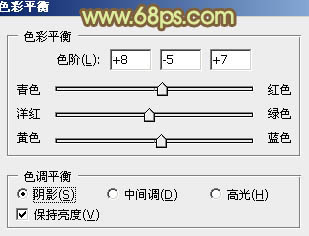
<图7>

<图8>

<图9>
4、按Ctrl + J 把当前色彩平衡调整图层复制一层,不透明度改为:30%,效果如下图。

<图10>
5、把背景图层复制一层,按Ctrl + Shift + ] 置顶,按住Alt键添加图层蒙版,用白色画笔把人物部分擦出来,效果如下图。

<图11>
6、创建色彩平衡调整图层,对中间调,高光进行调整,参数设置如图12,13,确定后按Ctrl + Alt + G 创建剪贴蒙版,效果如图14。这一步把人物肤色稍微调红润一点。

<图12>
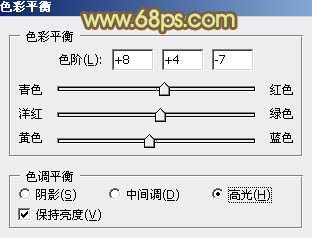
<图13>

<图14>
 haifeisi.net
haifeisi.net